
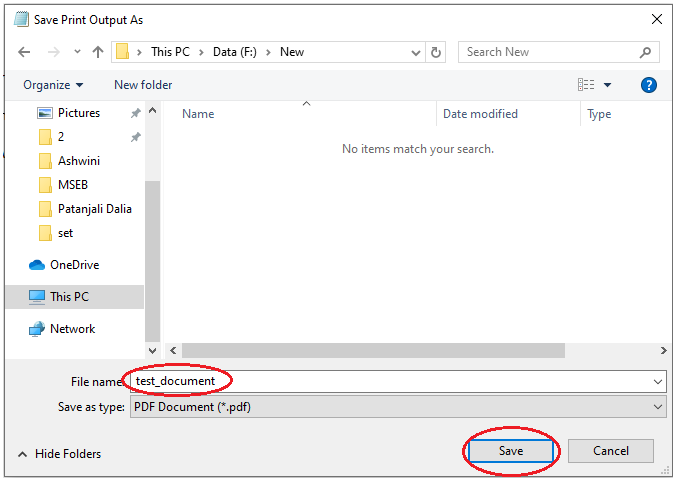
The "Output Folder" is selected in the tutorial. Specify an output folder where to place the resulting files. Select "Save to Local Folder" from the pull-down list. Step 5 - Specify an Output Folder Click the "OK" icon next to the "Save" command. Step 4 - Add the "Save" Command to the Action Steps Double click a command "Save" or select it and press "+->" button to add it to the list of action steps. Step 3 - Expand the "Save & Export" Category Expand the "Save & Export" category to see available commands. Step 2 - Create a New "Action" Click on the "New Action" icon on the "Action Wizard" toolbar to create a new batch processing "action". Double click on the "Action Wizard" tool icon to open the tool controls. Select the "Tools" panel located on the main Adobe® Acrobat® toolbar. Step 1 - Start the Action Wizard Tool Start the Adobe® Acrobat® Pro application. You can download trial versions of both the Adobe® Acrobat® and the AutoBatch™ plug-in.
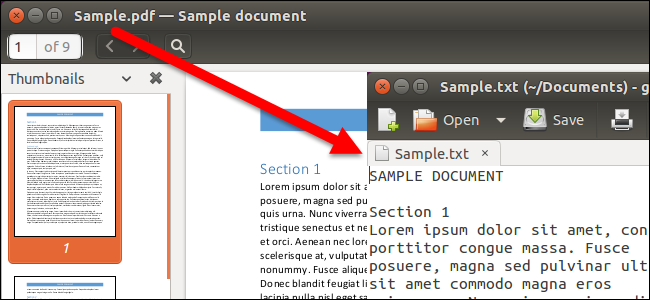
Prerequisites You need a copy of the Adobe® Acrobat® Pro along with the AutoBatch™ plug-in installed on your computer in order to use this tutorial.
How to convert text file to pdf in terminal how to#
The tutorial shows how to launch conversion from outside of the Adobe® Acrobat® using AutoBatch plug-in. Using the Action Wizard tool provided by the Adobe® Acrobat® Pro. Batch Conversion of Files Into PDF Format Introduction The tutorial shows how to convert all files from a folder into PDF format


 0 kommentar(er)
0 kommentar(er)
